Foreword
https://devblogs.microsoft.com/cppblog/visual-studio-embedded-development/
https://devblogs.microsoft.com/cppblog/vscode-embedded-development/
本篇比较像以上两个文字的翻译,外加一些针对国内的对应修改,和我实测之后的体验。
先说结论,当前这个东西应该说只是个demo演示,虽然能编译和debug,但如果要自己配置,有些东西没给出来或者说还不能充分设置,需要自己去研究。和其他比较流行的嵌入式插件比起来,很多东西都是依赖于vcpkg的包管理完成的,还处于比较原始的阶段。
Visual Studio 2022
安装依赖
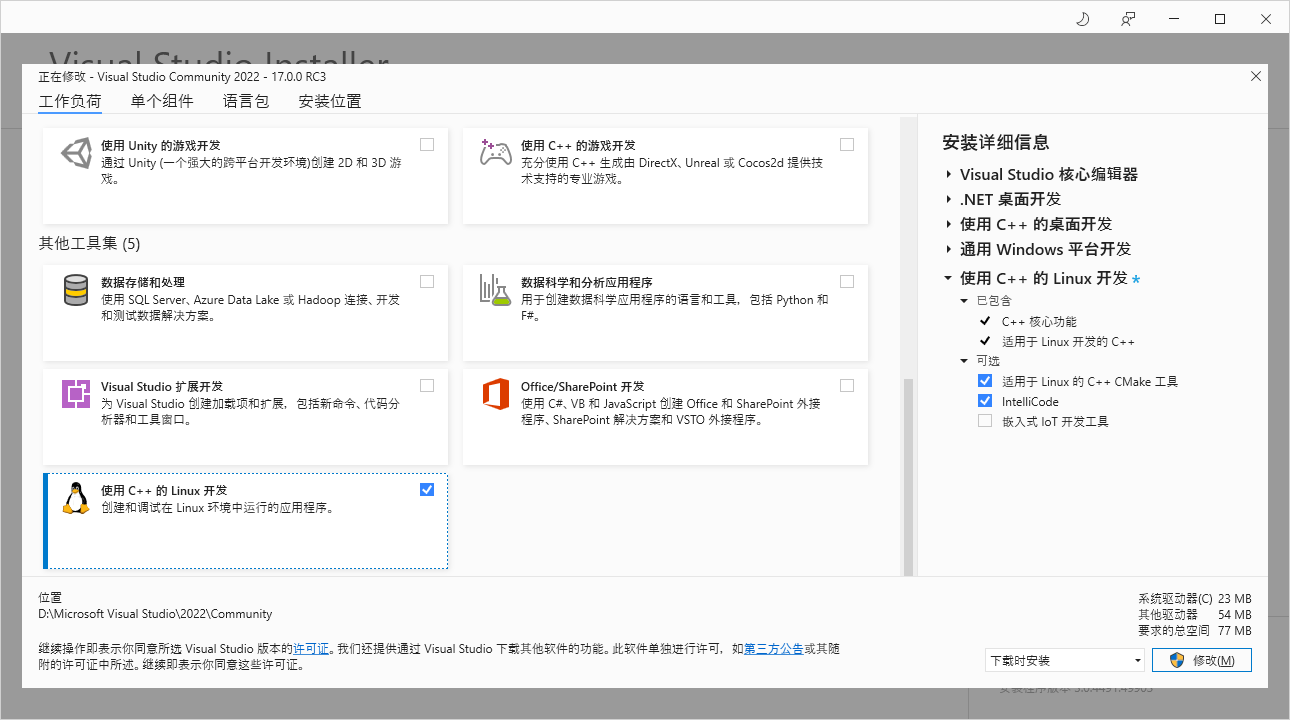
启动Visual Studio Installer,然后勾选上使用C++的Linux开发
简单说不同项目使用不同的编译器或者工具链,在嵌入式开发中比较常见,所以为了支持这一特性需要额外对vcpkg进行一些操作,由于当前是测试版本,等到正式release以后都会集成到一起,不再要我们额外操作了。
先下载一个demo工程,比较大,东西很多。这里建议使用 PowerShell,后续的操作符都是基于windows的
git clone --recursive https://github.com/azure-rtos/getting-started.git
cd .\getting-started\MXChip\AZ3166\
安装vcpkg
iex (iwr -useb https://aka.ms/vcpkg-init.ps1)
在当前目录下,已经有写好的 vcpkg_configuration.json 文件,这里面记录了编译和调试需要用的工具。
然后通过下面的命令,启动vcpkg,如果所需要的工具缺失,会自动下载,第一次安装用时比较长,需要等好一会
vcpkg activate
有可能国内PowerShell 实在是太慢了,建议启动代理(代理地址自己修改一下),启动以后重新下载快多了
$env:HTTP_PROXY="http://127.0.0.1:1081"
$env:HTTPS_PROXY="https://127.0.0.1:1081"
使用VS开发
由于当前还没集成到一起,所以通过命令行的方式启动VS,由于可能每个人都装了好几个VS,所以最好指定一下具体是从哪里启动
Start-Process "D:\Microsoft Visual Studio\2022\Community\Common7\IDE\devenv" .
启动以后就能看到,整个工程正在对应CMake,配置相关内容,然后就可以随便打开其他内容进行编辑修改调试了。
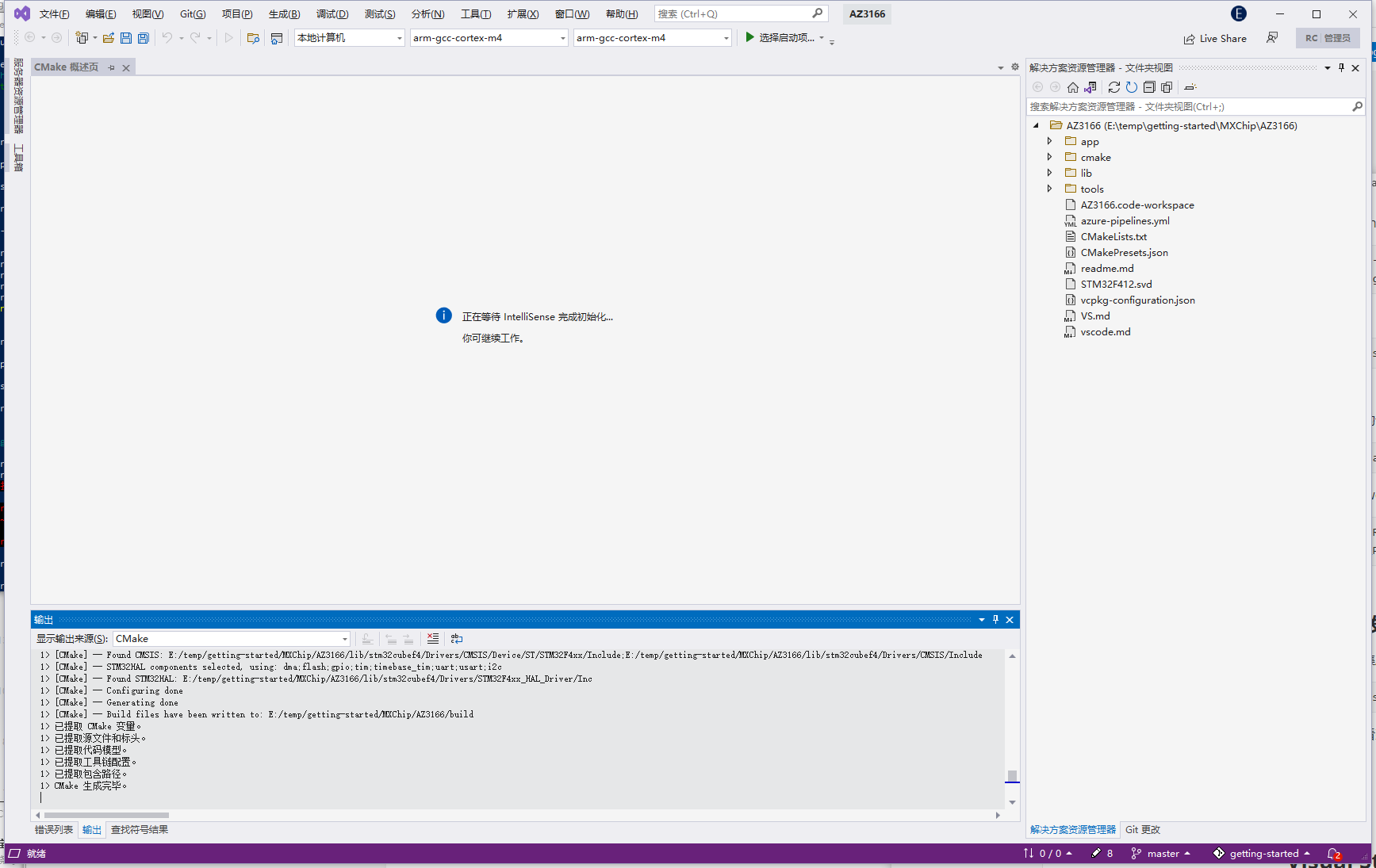
整个代码基本都可以按照VS的玩法来玩了
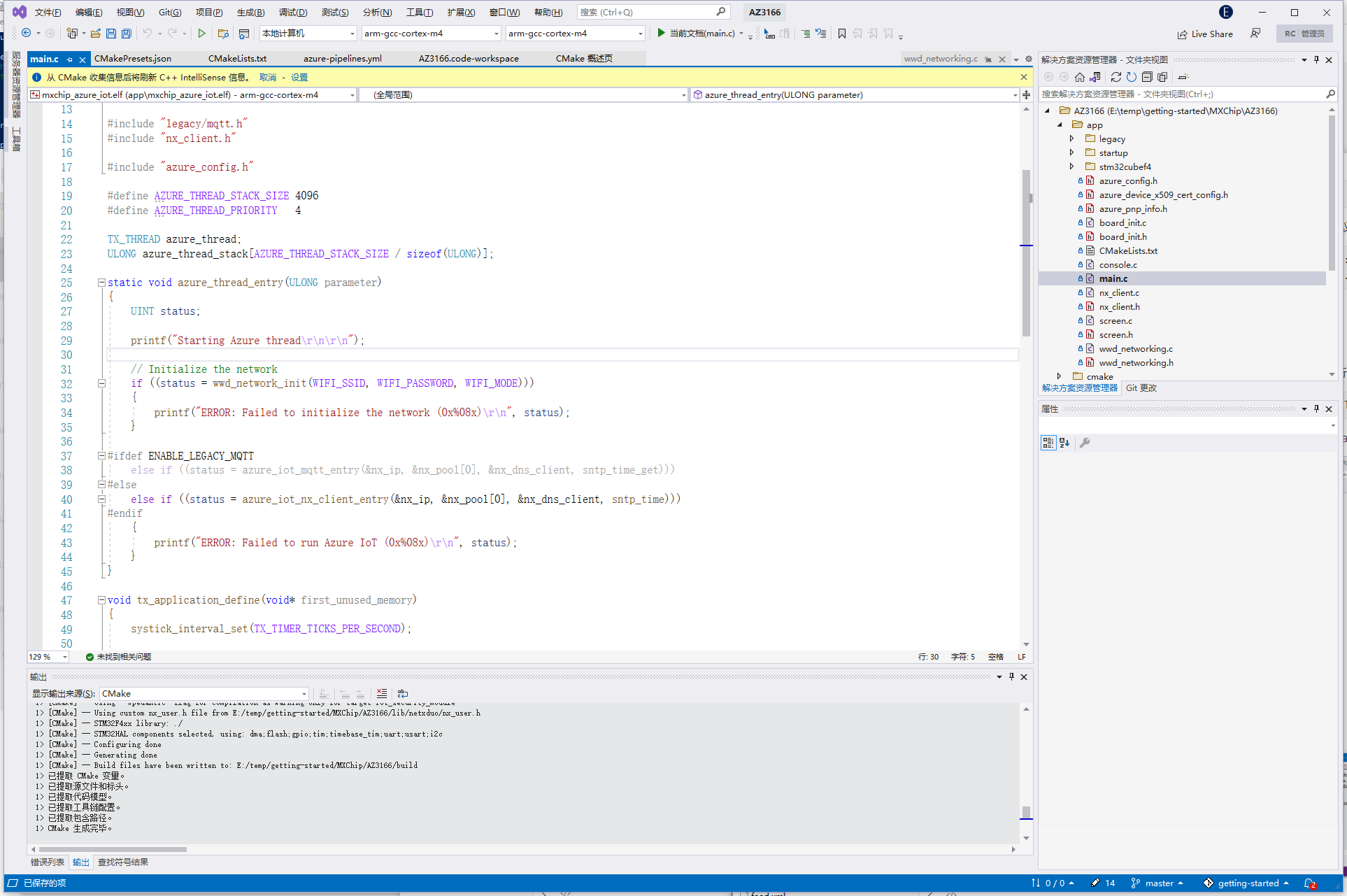
编译生成
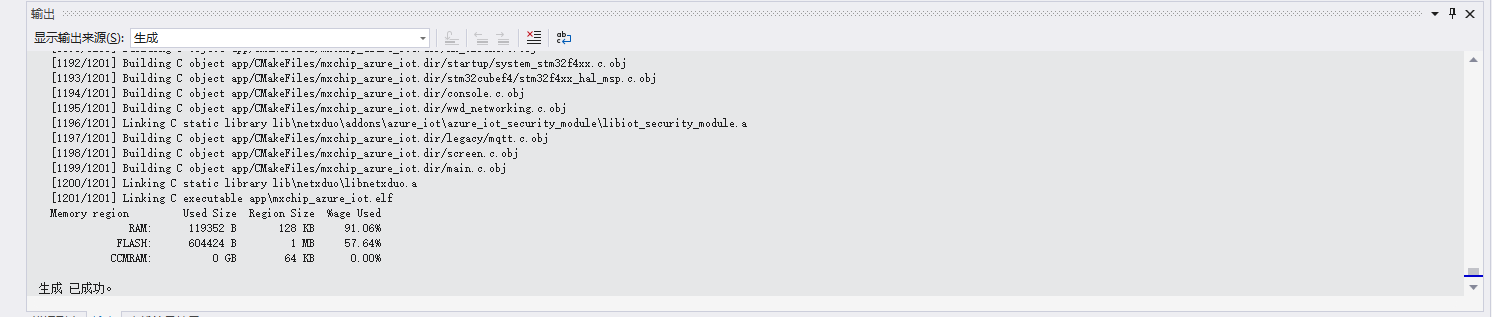
debug
将调试启动目标修改为Launch就可以刷写并调试了

但是问题也有,比如添加个文件,需要手动修改CMakeLists.txt才行
额外信息
其实从工程中的一些其他文件里可以看到,官方实际背后用的是什么
下面的是flash.bat,本质上是调用了openocd
:: Copyright (c) Microsoft Corporation.
:: Licensed under the MIT License.
setlocal
cd /d %~dp0\..
openocd -f board/stm32f4discovery.cfg -c "program build/app/mxchip_azure_iot.elf verify reset exit"
vcpkg-configuration.json以及CMakePresets.json中可以看到,实际上也是通过arm-gcc编译的
{
"registries": [
{
"name": "microsoft",
"location": "https://aka.ms/vcpkg-ce-default",
"kind": "artifact"
}
],
"requires": {
"microsoft:compilers/arm/gcc": "* 2020.10.0",
"microsoft:tools/compuphase/termite": "* 3.4.0",
"microsoft:tools/microsoft/openocd": "0.11.0-ms1",
"microsoft:tools/kitware/cmake": "* 3.20.1",
"microsoft:tools/ninja-build/ninja": "* 1.10.2"
}
}
{
"version": 2,
"configurePresets": [
{
"name": "arm-gcc-cortex-m4",
"generator": "Ninja",
"binaryDir": "${sourceDir}/build",
"cacheVariables": {
"CMAKE_BUILD_TYPE": "Debug",
"CMAKE_INSTALL_PREFIX": "${sourceDir}/install",
"CMAKE_TOOLCHAIN_FILE": {
"type": "FILEPATH",
"value": "${sourceDir}/../../cmake/arm-gcc-cortex-m4.cmake"
}
},
"architecture": {
"value": "unspecified",
"strategy": "external"
},
"vendor": {
"microsoft.com/VisualStudioSettings/CMake/1.0": {
"intelliSenseMode": "linux-gcc-arm"
}
}
}
],
"buildPresets": [
{
"name": "arm-gcc-cortex-m4",
"configurePreset": "arm-gcc-cortex-m4"
}
]
}
工程debug的Launch以及工程的debug配置选项等信息,都是无法查看也无法编辑,甚至加一个新的都不可以。
唯一能修改的工程预设就是跳转给你CMakePresets.json文件
{
"version": 2,
"configurePresets": [
{
"name": "arm-gcc-cortex-m4",
"generator": "Ninja",
"binaryDir": "${sourceDir}/build",
"cacheVariables": {
"CMAKE_BUILD_TYPE": "Debug",
"CMAKE_INSTALL_PREFIX": "${sourceDir}/install",
"CMAKE_TOOLCHAIN_FILE": {
"type": "FILEPATH",
"value": "${sourceDir}/../../cmake/arm-gcc-cortex-m4.cmake"
}
},
"architecture": {
"value": "unspecified",
"strategy": "external"
},
"vendor": {
"microsoft.com/VisualStudioSettings/CMake/1.0": {
"intelliSenseMode": "linux-gcc-arm"
}
}
}
],
"buildPresets": [
{
"name": "arm-gcc-cortex-m4",
"configurePreset": "arm-gcc-cortex-m4"
}
]
}
Launch具体启动刷写和debug是调用了什么,现在还是隐藏的。这个流程可能日后可以给我们修改吧。
结合startup中的文件,文件的格式和ld这些,其实和Eclipse那边用的gcc-arm-none-eabi一模一样,目前来说用这个来开发还是太早了点,现在的完成度和目前其他集成度稍微高一些的插件比还是有些差距的,他只是一个简单的建立起来的联系而已。
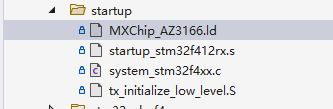
Visual Studio Code
安装
启动Visual Studio Code,然后添加Embedded Tools插件
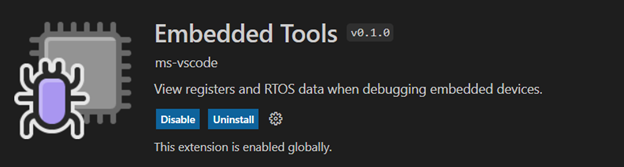
由于同样是测试版,所以也需要额外安装vcpkg和对应的工具包,下面的流程基本和VS一样
先下载一个demo工程,比较大,东西很多。这里建议使用 PowerShell,后续的操作符都是基于windows的
git clone --recursive https://github.com/azure-rtos/getting-started.git
cd .\getting-started\MXChip\AZ3166\
安装vcpkg
iex (iwr -useb https://aka.ms/vcpkg-init.ps1)
在当前目录下,已经有写好的 vcpkg_configuration.json 文件,这里面记录了编译和调试需要用的工具。
然后通过下面的命令,启动vcpkg,如果所需要的工具缺失,会自动下载,第一次安装用时比较长,需要等好一会
vcpkg activate
有可能国内PowerShell 实在是太慢了,建议启动代理(代理地址自己修改一下),启动以后重新下载快多了
$env:HTTP_PROXY="http://127.0.0.1:1081"
$env:HTTPS_PROXY="https://127.0.0.1:1081"
打开工程文件夹AZ3166,然后就会看到提示,安装即可
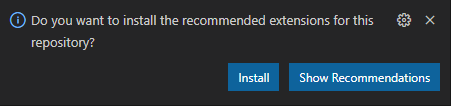
使用VS Code开发
首先也是一样的,选择好对应的预设和输出目标,然后运行和调试切换成Launch
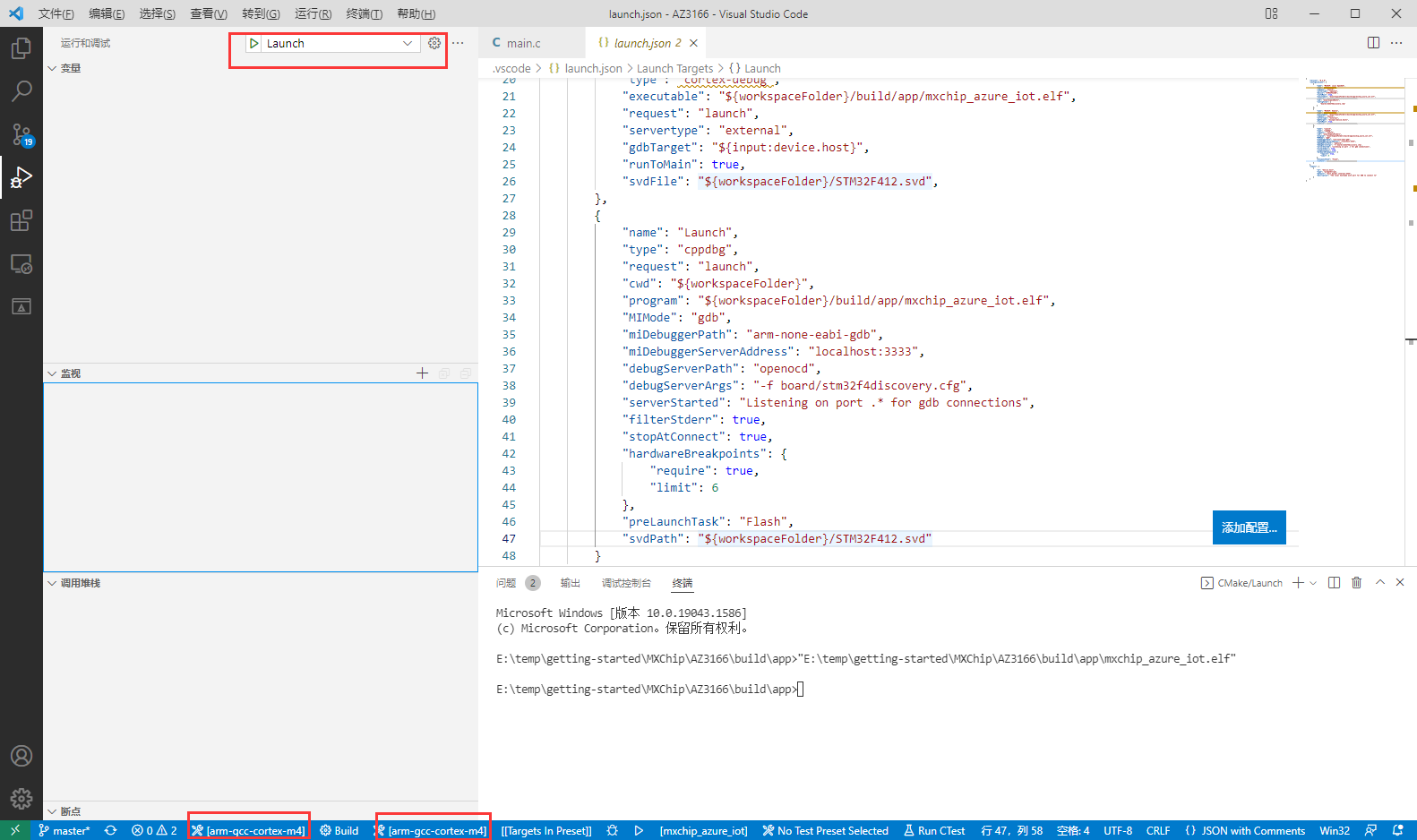
在VS中看不到的Launch设置,这里点击设置就能看到了
{
"name": "Launch",
"type": "cppdbg",
"request": "launch",
"cwd": "${workspaceFolder}",
"program": "${workspaceFolder}/build/app/mxchip_azure_iot.elf",
"MIMode": "gdb",
"miDebuggerPath": "arm-none-eabi-gdb",
"miDebuggerServerAddress": "localhost:3333",
"debugServerPath": "openocd",
"debugServerArgs": "-f board/stm32f4discovery.cfg",
"serverStarted": "Listening on port .* for gdb connections",
"filterStderr": true,
"stopAtConnect": true,
"hardwareBreakpoints": {
"require": true,
"limit": 6
},
"preLaunchTask": "Flash",
"svdPath": "${workspaceFolder}/STM32F412.svd"
}
可以看到一样是通过arm-none-eabi-gdb来进行调试的,所以说这个demo工程更多的其实可以理解为是给VS Code用的,在VS这边差的还比较多。日后官方是否还会继续更新,增加更多功能,就不太可知了。
Summary
简单说,能用倒是能用,还得等VS官方再完善完善,总的来说现在集成程度还是非常低的,用起来还是很不爽。
Quote
https://devblogs.microsoft.com/cppblog/vscode-embedded-development/
https://devblogs.microsoft.com/cppblog/visual-studio-embedded-development/